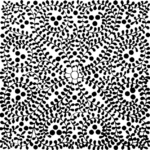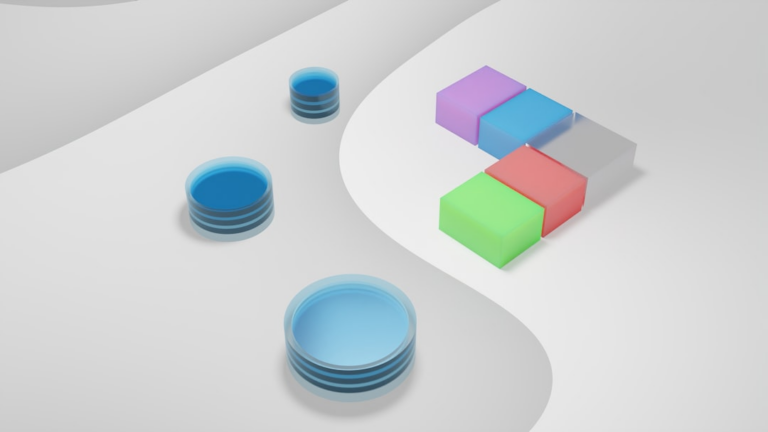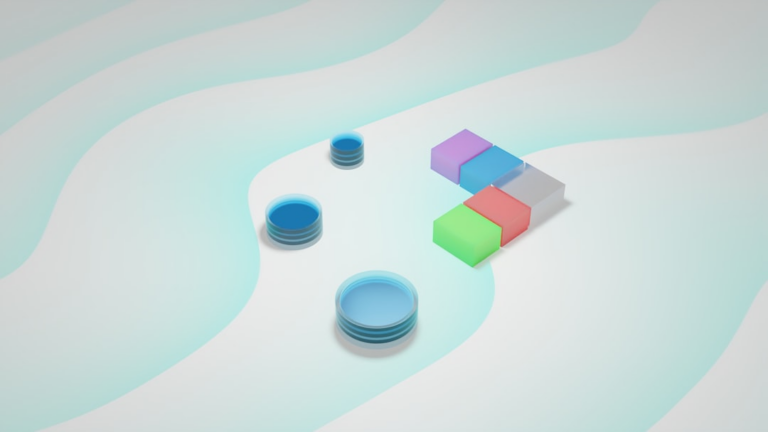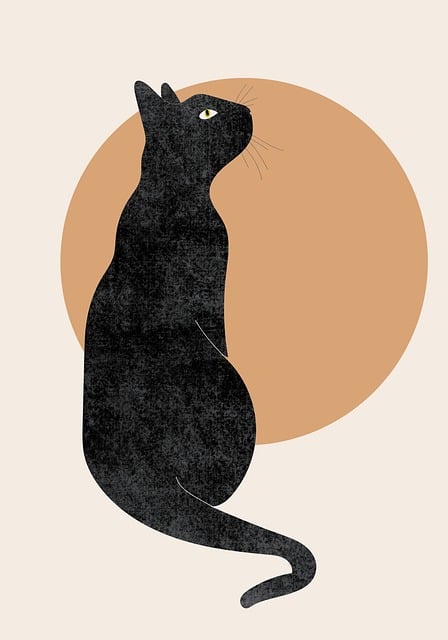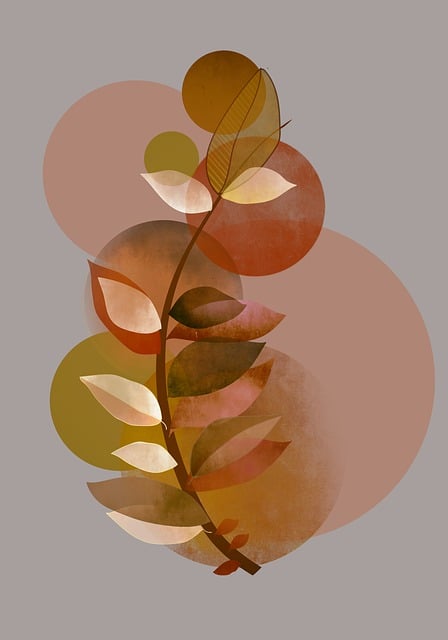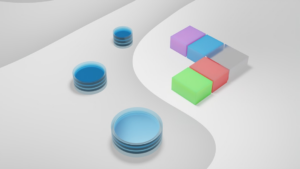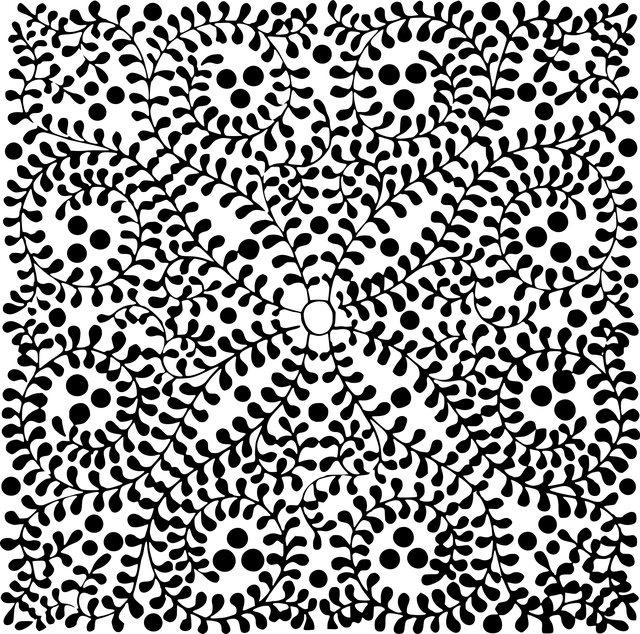Are you looking to delve into the world of Debian KDE Plasma? This article will explore the features, customization options, and tips and tricks for optimizing Debian KDE Plasma. Whether you're a seasoned user or new to the Debian operating system, this guide will help you make the most of your KDE Plasma desktop environment.
- 1. Exploring the Features of Debian KDE Plasma
- 2. Customization Options in Debian KDE Plasma
- 3. Tips and Tricks for Optimizing Debian KDE Plasma
1. Exploring the Features of Debian KDE Plasma
Debian KDE Plasma offers a range of features that cater to the needs of users looking for a modern and efficient desktop environment. One of the key aspects of Debian KDE Plasma is its customizable nature, allowing users to personalize their desktop experience to suit their preferences and workflow. The desktop layout is clean and intuitive, with a panel at the bottom containing quick access to applications, notifications, and system settings.
Users can easily switch between multiple virtual desktops, creating separate workspaces for different tasks. The desktop effects and animations add a touch of visual flair to the user experience without compromising on performance. Additionally, Debian KDE Plasma comes with a variety of pre-installed applications for everyday use, such as a web browser, office suite, and multimedia player.
The desktop environment also includes powerful tools for system management and customization, making it easy for users to fine-tune their system settings and preferences. From adjusting the appearance of windows and widgets to configuring keyboard shortcuts and desktop effects, Debian KDE Plasma offers a wealth of options for personalization.
Overall, exploring the features of Debian KDE Plasma reveals a versatile and user-friendly desktop environment that caters to the needs of both casual and power users. With its customizable interface, efficient performance, and abundance of pre-installed applications, Debian KDE Plasma provides a seamless desktop experience for users looking for a reliable and modern Linux distribution.
2. Customization Options in Debian KDE Plasma
Customization in Debian KDE Plasma is one of its standout features, allowing users to tailor their desktop environment to suit their preferences and needs. With a plethora of customization options available, users can personalize the appearance and functionality of their desktop to create a unique and tailored user experience. From changing the theme, icons, and widgets to adjusting desktop effects, panel settings, and window behavior, Debian KDE Plasma provides a high level of flexibility for users to make their desktop environment truly their own. Whether you prefer a sleek and minimalist design or a more vibrant and colorful theme, the customization options in Debian KDE Plasma ensure that you can create a desktop environment that is both visually appealing and functional for your workflow.
3. Tips and Tricks for Optimizing Debian KDE Plasma
When it comes to optimizing Debian KDE Plasma, there are several tips and tricks that can help enhance your overall user experience. One key tip is to customize your desktop layout to suit your preferences and workflow. You can easily modify the panel, add widgets, or change the theme to make your desktop more visually appealing and functional.
Additionally, it's recommended to manage your desktop effects and animations to improve performance. Disabling unnecessary effects can help speed up your system and reduce resource consumption. You can do this by accessing the System Settings and adjusting the Desktop Effects options.
Another useful tip is to utilize keyboard shortcuts to navigate and operate KDE Plasma more efficiently. Learning and using shortcuts for common tasks can save you time and reduce the need for manual navigation through menus and settings.
Lastly, regularly updating your system and software packages is crucial for maintaining security and stability. Debian provides updates and patches to ensure a smooth and secure experience, so it's essential to keep your system up to date. You can easily do this through the Package Manager or using the terminal with the apt command.